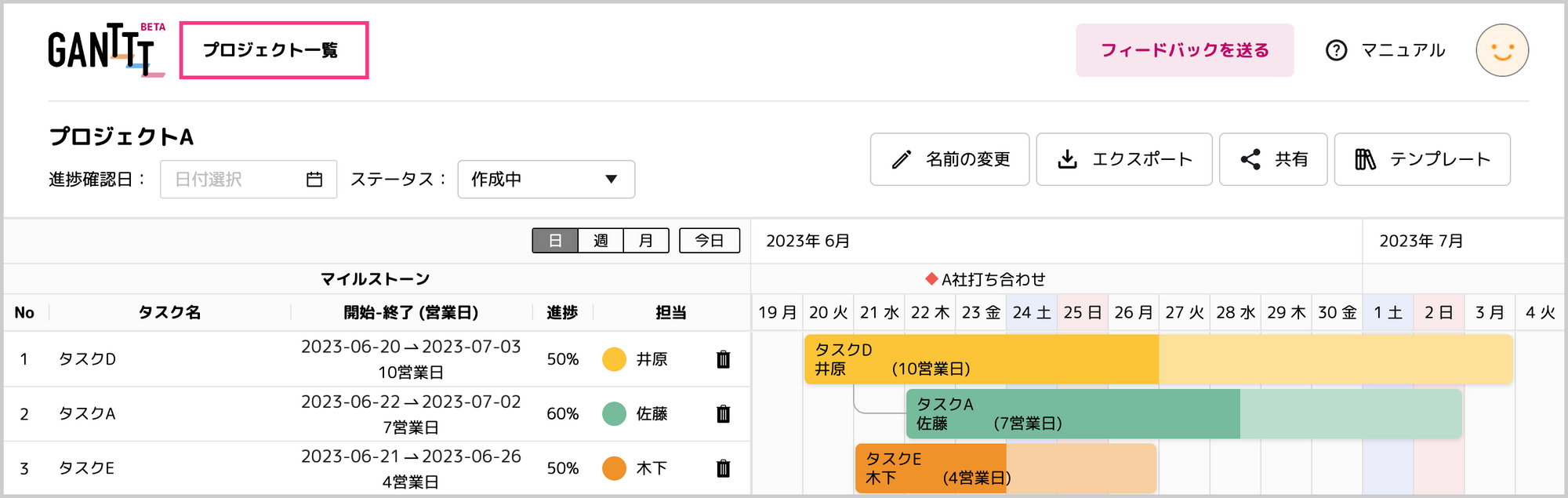ガントチャートの作成(基本編)
GANTTT(ガンッと)のガントチャート(スケジュール)作成方法の基本操作です。
タスクの作成、担当者の設定、タスクの移動、チャートバー(工数計算)の基本操作をご紹介します。
目次
タスクの新規作成/削除
プロジェクトができたら、早速、GANTTT(ガンッと)でガントチャート(スケジュール)を作成しましょう!
画面上のカレンダーの上をマウスでクリック&右にドラッグします。
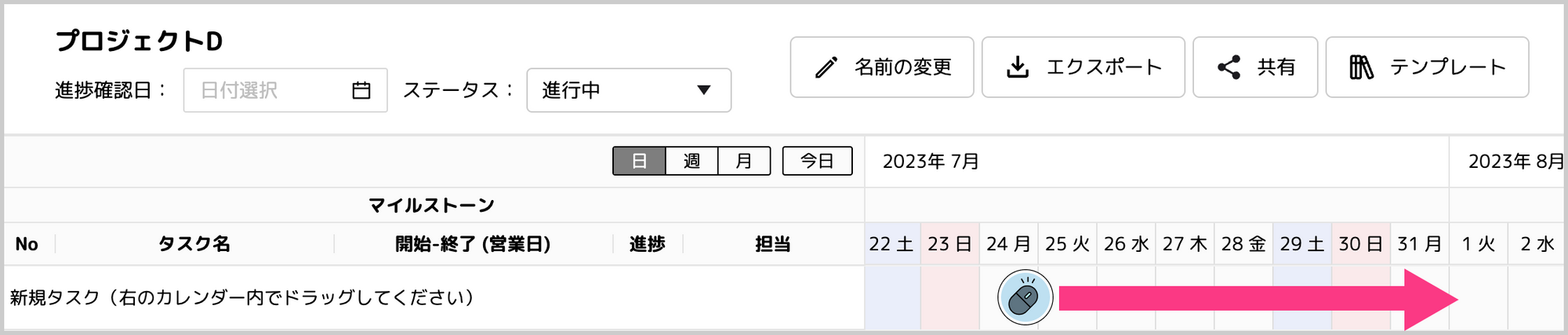
ドラッグしたところにチャートバーができました。
チャートバーをクリック&ドラッグすることで日付をずらしたり、期間を変更したりできます。
土日を挟む場合、営業日は保持されます。
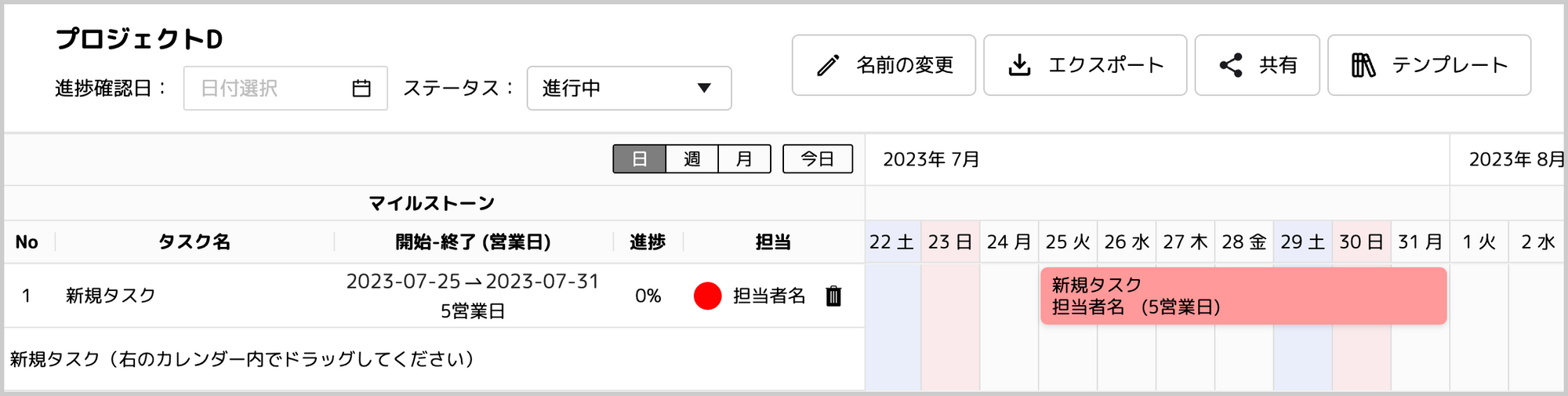
タスクを削除したい時は担当の項目のゴミ箱アイコンをクリックします。
確認のアラートが出るので削除してよければOKを押します。
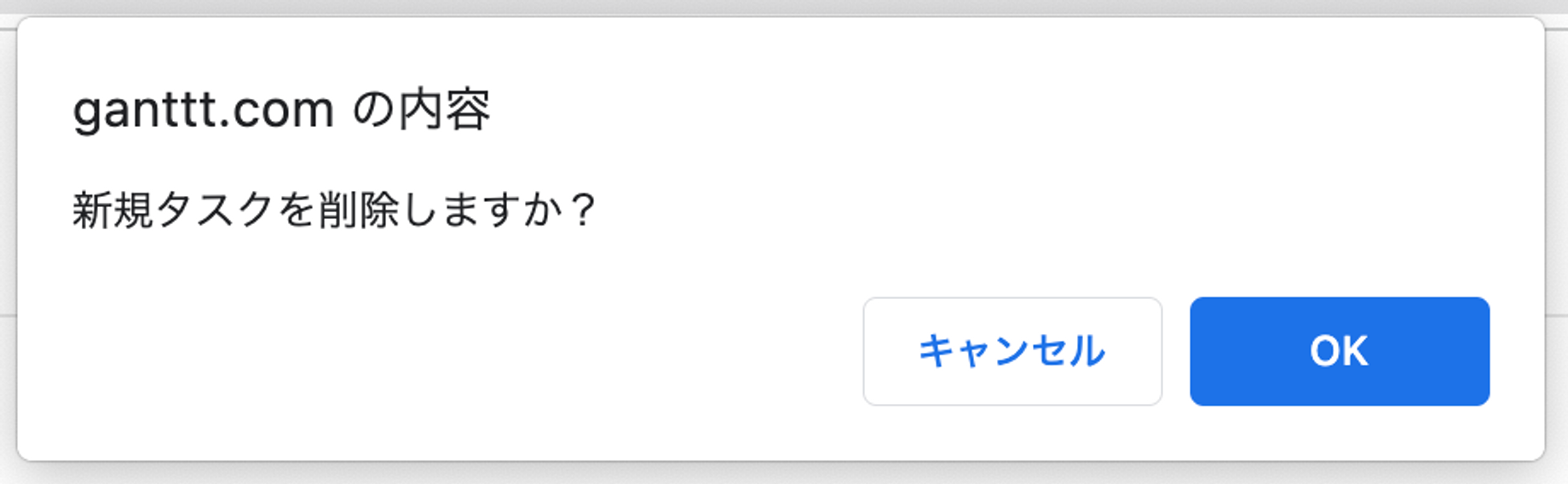
タスクの日付(期間)変更
GANTTT(ガンッと)では、チャートバーをクリック&ドラッグすることで日付をずらしたり、期間を直感的に変更したりできます。
また、左のリストの日付をクリックでカレンダーが表示されます。こちらから日付の選択も可能です。
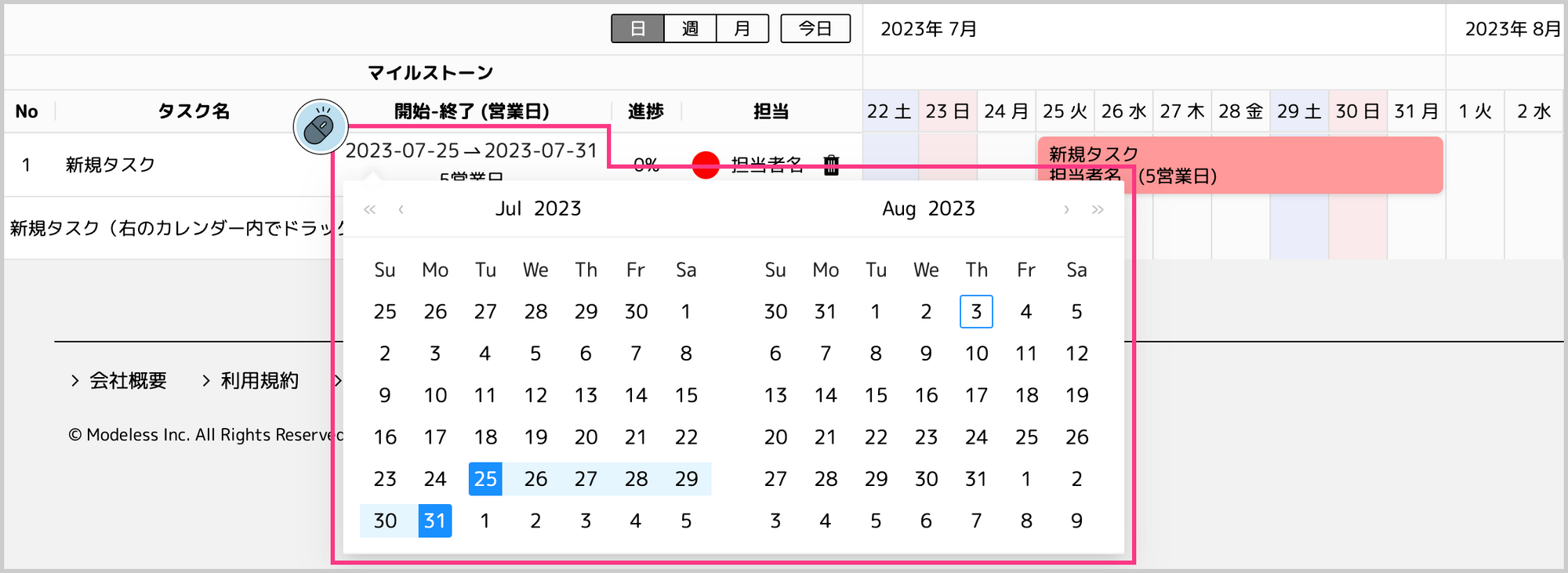
タスク名・担当者名を変更する
GANTTT(ガンッと)の「新規タスク」はワンクリックで作成できます。
左の表またはチャートバーの「新規タスク」をダブルクリックでタスク名が入力できます。
同様に担当者名もダブルクリックで入力します。
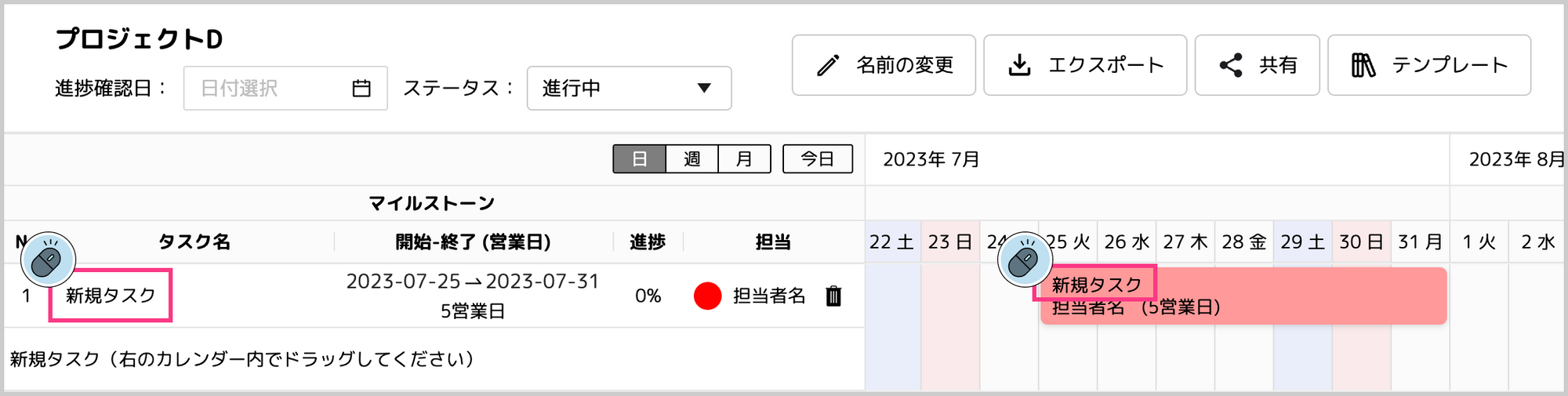
また、一度入力した担当者名は次回からプルダウンで選択できます。
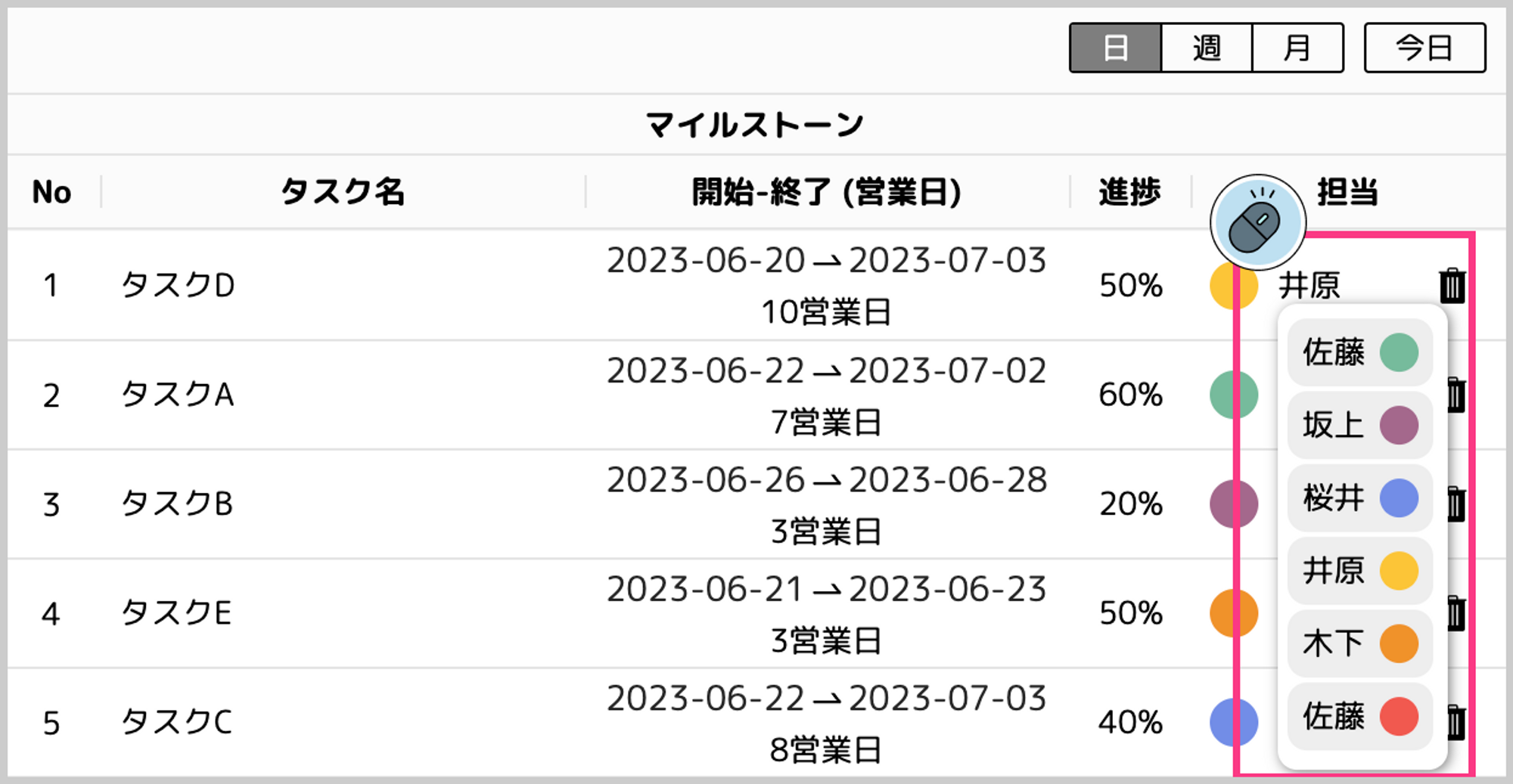
チャートバーの色を変える
担当者名の左のカラーピッカーをクリックするとパレットが表示されます。好きな色に変更できます。
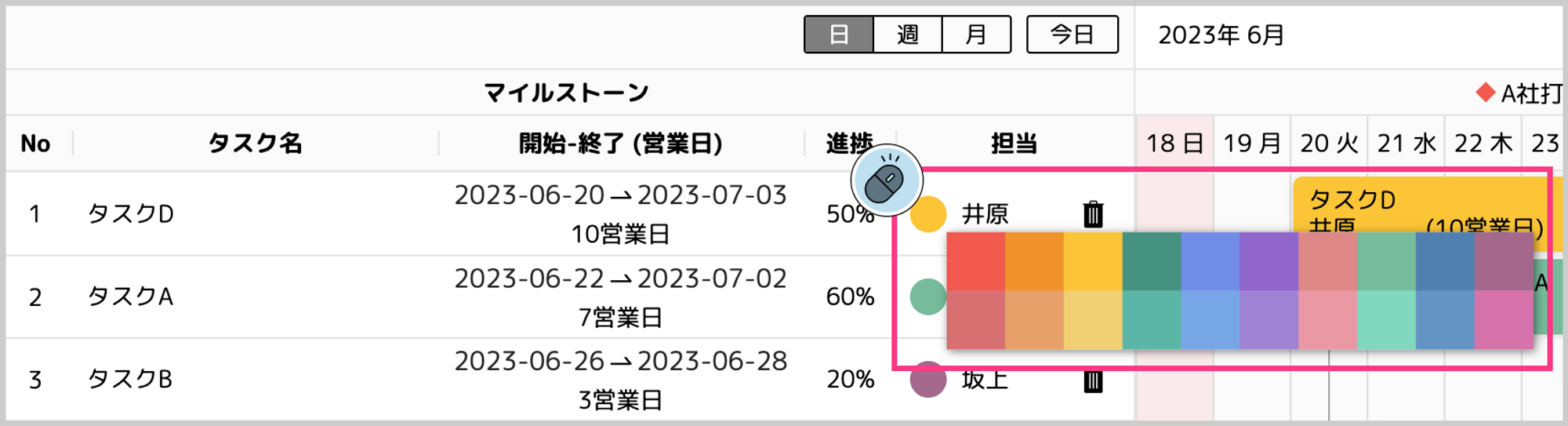
タスクの並び順を変える
チャートバーをドラッグ&ドロップするとタスクの並びを入れ替えることができます。
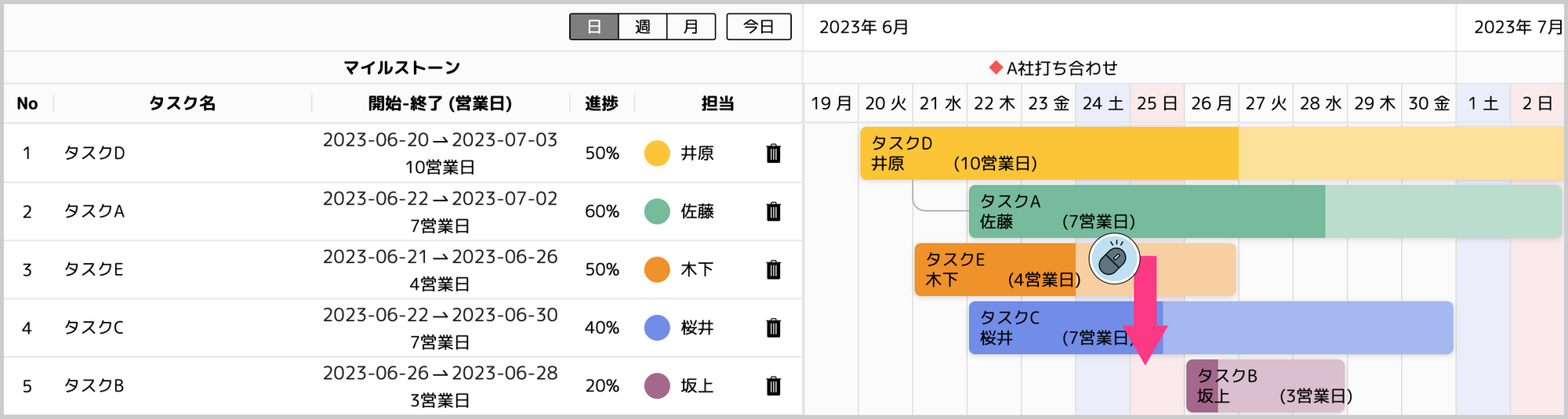
または
一番左のアイコンをドラッグ&ドロップします。
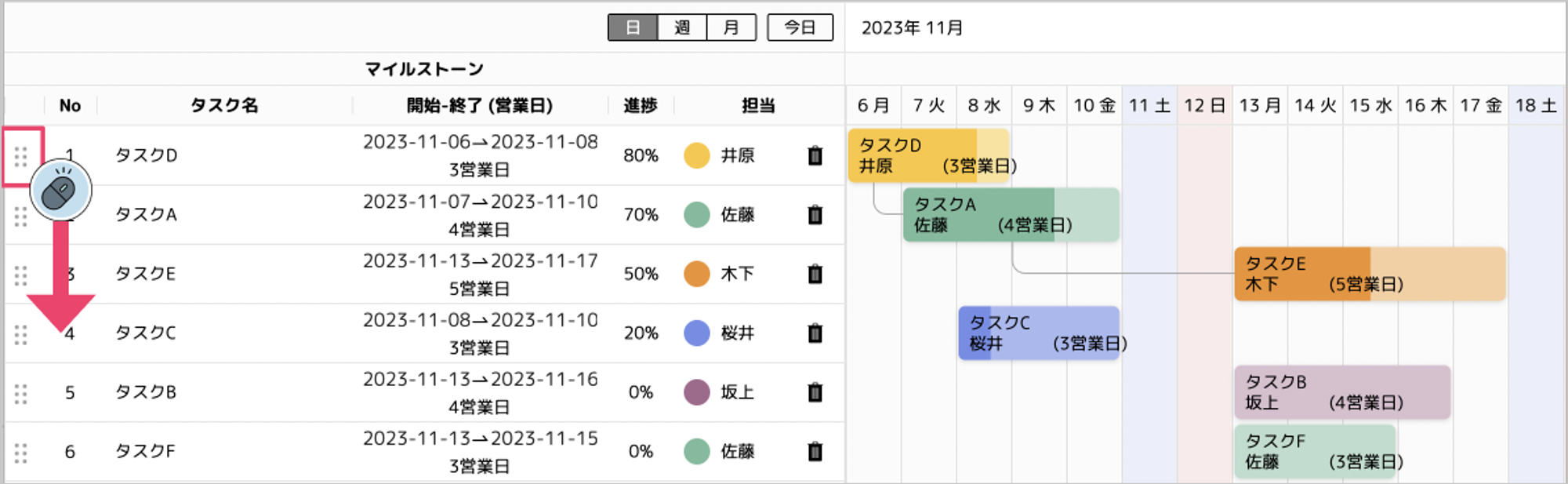
タスクを親子化する/親子化を解除する
子を親の上に重ねるようドラッグ&ドロップで親子化できます。親子化を解除したい時も同様に、解除したい子を親の上にドラッグ&ドロップします。

親子化は複数、入れ子にできます。
親の日付を前後に移動すると、子も営業日を保ったまま親に追従します。
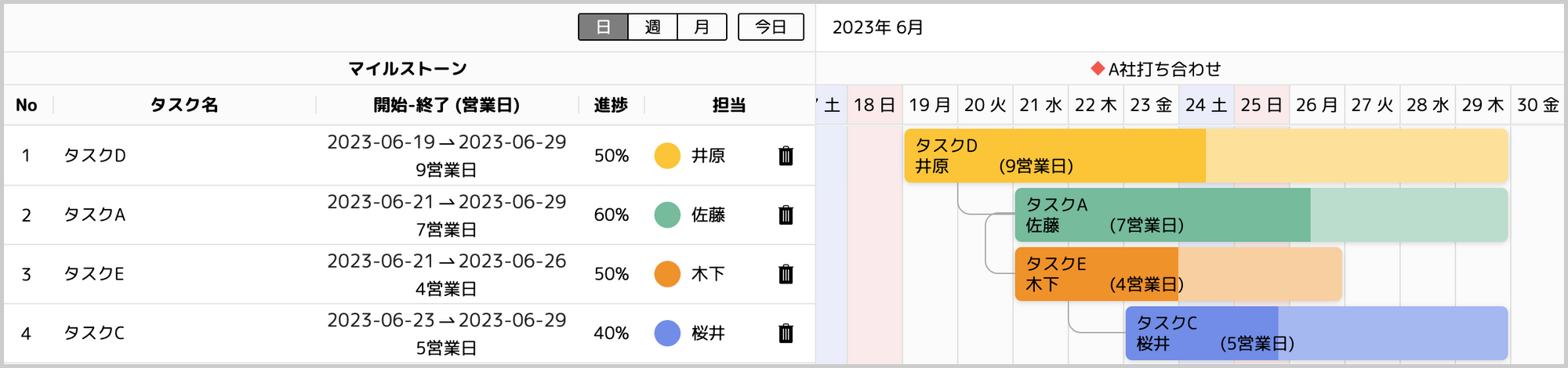
タスクの間に新規タスクを追加する
シフトキーを押しながらマウスをタスクの間に合わせると紫色のラインが表示されます。カーソルがプラスマークになったらクリックします。

新規タスクが追加されます。
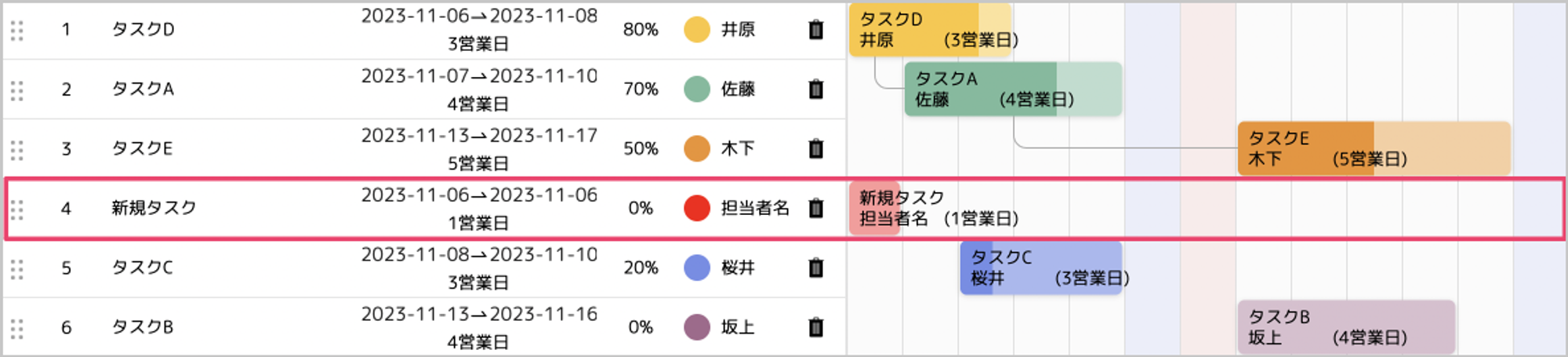
※親子化されたタスクの間には新規タスクは追加できません。グレーのラインで表示されます。

表示期間外で隠れたタスクに移動する
タスクが表示されているスケジュールの期間外で隠れた時には、三角のボタンが表示されます。
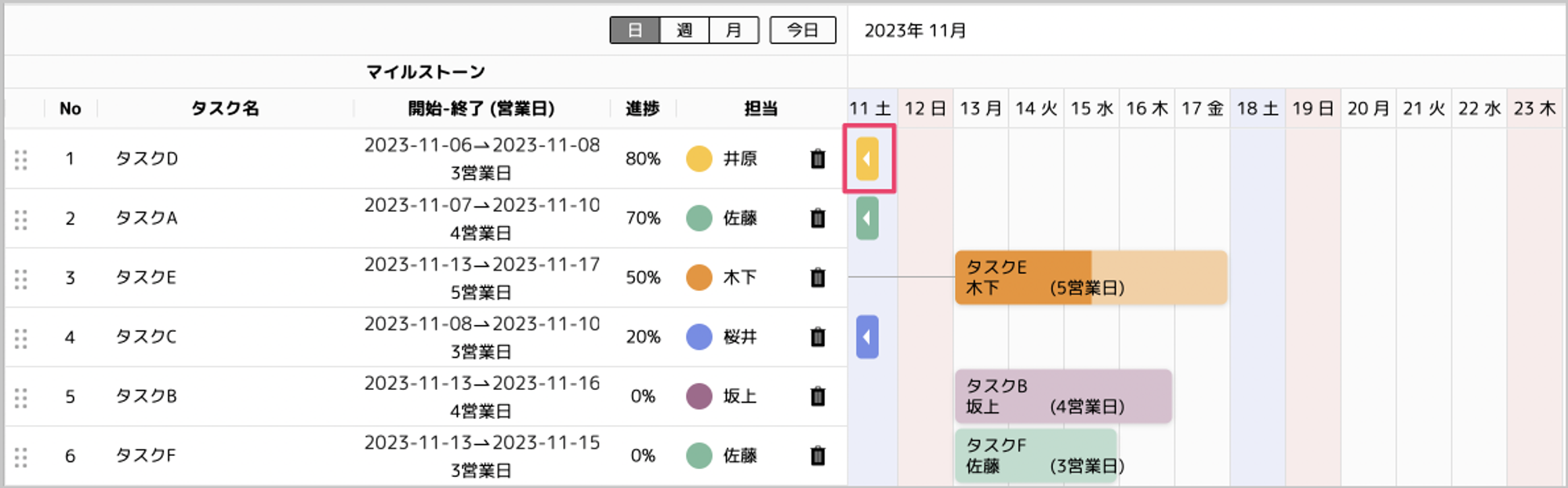
三角のボタンをクリックすると該当タスクの日付まで移動します。
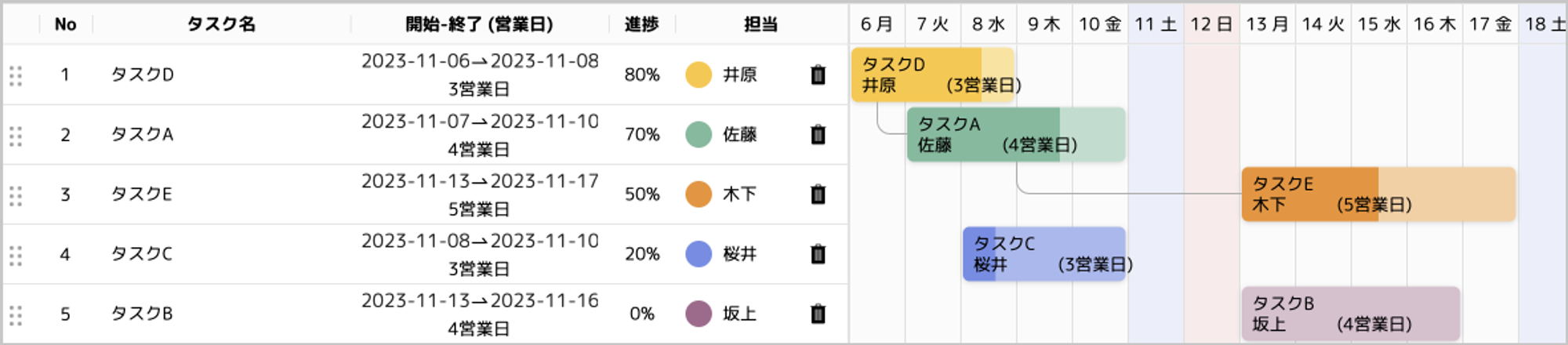
未来の日付も同様です。
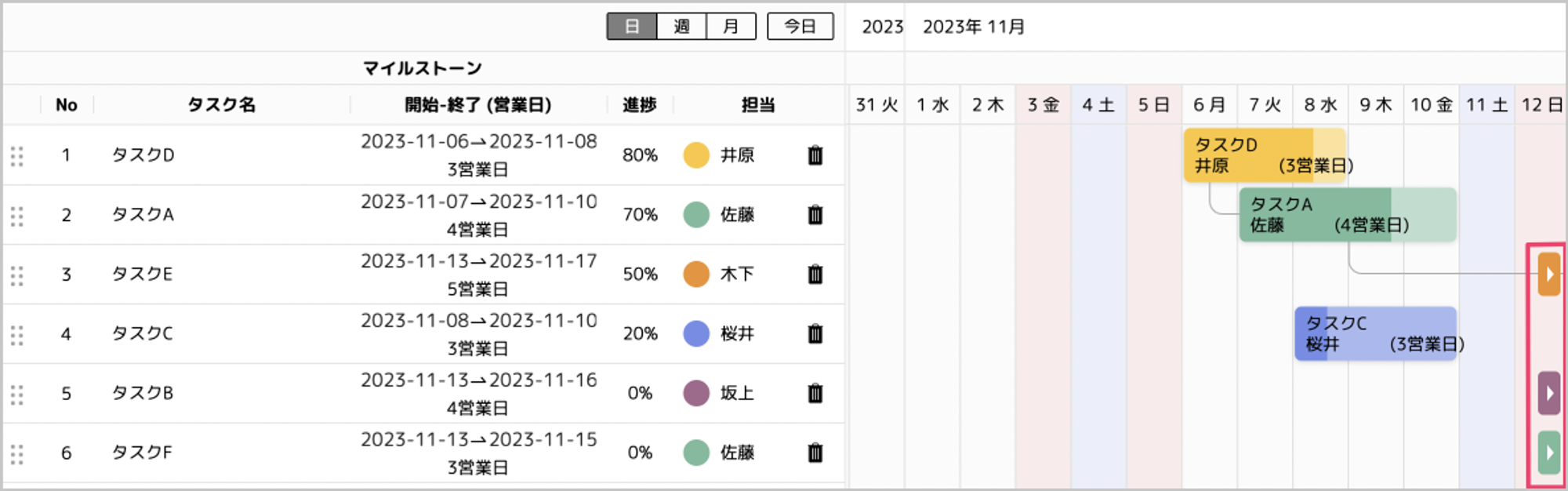
元に戻す・やり直す操作をする
キーボードで下記の操作をすることで、元に戻す・やり直しができます。
操作を一つ前の状態に戻したい時
Ctrlキー(Macの場合はCommand(⌘)キー)+ zキー
戻した状態をやり直したい時
Ctrlキー(Macの場合はCommand(⌘)キー)+ Shiftキー + zキー
プロジェクト一覧ページ
作成したプロジェクトは一覧ページで確認できます。
ヘッダーの「プロジェクト一覧」からいつでも移動できます。